|
Building Banners
and Images
We also provide tools to
build banners that you can distribute as part of your webring,
link exchange or other link programs. You can also build blank
images that incorportate non-HTML compliant fonts to insert in
your pages. The tool is configured the same as the Button
Building Tool but allows much larger images, multiple text lines
and the use of Banner Blanks.
First you will need to select
between 1 and 5 banner blanks from the gallery. You can keep up to 5 images in your banner builder.
Of course you can use any of the banners and build unlimited
banners, but you can only store 5 in the building tool for
immediate use. To add new banners, you may need to delete some of
the banners to make room for new ones.
Once you have selected the
banners you want to use, move on to the Banner Builder.
You will find your banner
choices on the main page with selection buttons next to them. You
can choose any of your banners or you can make a new banner using
any color as the background. If you choose to make a new banner
you will need to specify the size. There are preset sizes to keep
your banner in common formats and friendly to other websites.
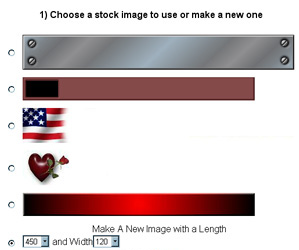
Once you have determined if
you will be using a banner blank or building a new image, you can
add a Frame and 3D effects to the image. If you leave the default
settings of 0, the image will remain flat. You can set a frame
width in pixels and also bevel the frame with a different bevel
than the image.
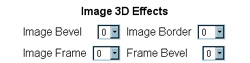
The next step will be to
choose the colors for the TEXT, TEXT OUTLINE, IMAGE BORDER &
COLOR. If you are not building a new image, you do not need to
specify a color. Select the option on the left and click on a
color in the color menu at the right. The code for that color
will appear in the box labeled for that option. You are not
limited by the color menu, you can type inany color code. There
is a link to a color chart on the
page that show you hundreds of colors and codes.
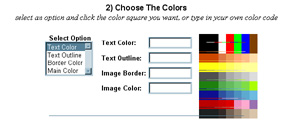
Next you will need to add the
actual words you want to appear. Choose a font size that will fit
your banner and font type. You may have to try it a couple of
times to get the size just right. Choose a FONT from your
available fonts. You can have up to 20 of your own fonts, the
fonts are shared by all the programs in your management console.
Then type in the text you want
on the banner. You can have multiple lines, but remember the
banner is only about an inch or two high. You can use spaces to
adjust the alignment relationship between lines. To align the
entire text block on the image, choose Right/Left/Center from the
Align drop down menu.
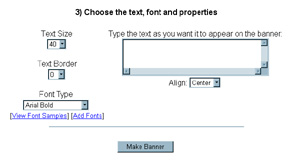
Click the Make Banner button
and your page will automatically reload and display your new
banner. If you are happy with it, it is already saved in your
banner gallery or save it to your own computer to distribute to
other websites linking to you. If you want to make changes, just
follow the same steps and build a new banner.
Notice: Your banner
manager only holds 1 customized banner, so if you make a new one,
the old one will be deleted. If you want to save it, save it to
your computer.
If you make a new
banner and the page is still displaying the old image, you will
need to adjust your browser settings. There is more info on the browser settings
page.
|

