|
Adding Photos to
Your Website
To add pictures, graphics or photgraphs to
your pages they must first be included in your photo gallery.
This gallery is accessible through the page editor and from there
the images can be included in your pages. You have several
options for getting the initial images.
You can Upload Your Own Photos
First you must know where the image
is on your own computer. The image must be in jpg, jpeg or gif
format. There are many image formats that your computer can use,
however only the three mentioned will work on the web. The image
must be under 200kb in size. Larger images will take too
long to download.
To use images on your pages they must first
be on the web server. You can upload up to 500 pics to an image
gallery that can later be inserted into your web pages.
To upload images
>Click on the "Manage Photos" link
on the top of any page.
>Click on "Upload Images to Gallery".
You will go to a page with a form similar
to the one shown below.
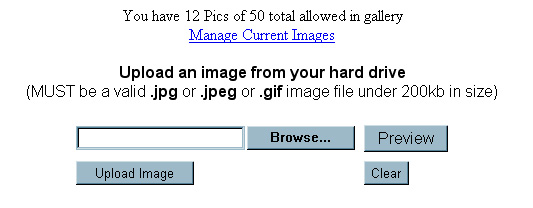
Clicking the Browse button
will pop up a window showing the files on your computer. Select
the image you wish to upload, click open and the image location
will appear in the text box next to the browse button.
The Preview button will
show you the actual image that will be uploaded, in case you are
not sure which image you have selected.
The Clear button will
clear the file from the upload text box.
Clicking the Upload Button
will begin the upload of the image to the server. If the image is
sucessfully uploaded you will be sent back to the main management
page.
You will also find a link to "Manage
Images". This will show you all the images in your
gallery. From that page you can remove any images you do not
want, however, you must keep any images that are being used on
pages.
All Images will be resized to 600 pixels
maximum size when uploaded if they exceed that size. Images
should be the actual size you plan to use on the page.
You can also use any of the over 10,000
clipart images we have in the clipart gallery. However, they must
first be transfered into your image gallery. To do that, simply
click the "Browse Clipart" link and
find an image you wish to use. Clik the button under that image
to add it to your gallery.
ADDING IMAGES TO THE PAGE
Once you have images in your gallery you
can use them on your pages. When editing the page you will see an
"insert image icon"  on the menu bar of the editor.
Clicking that icon will pop up a small window with your images (shown
below). Clicking on an image will add it to the page full
size. You can also click and drag the thumbnail from the window
to the page. This will insert the smaller thumbnail rather than
the full image. on the menu bar of the editor.
Clicking that icon will pop up a small window with your images (shown
below). Clicking on an image will add it to the page full
size. You can also click and drag the thumbnail from the window
to the page. This will insert the smaller thumbnail rather than
the full image.
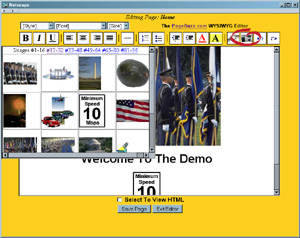
To close the window with the images just
click the  insert image icon. insert image icon.
Now that the image is in your page, you can
adjust it slighlty to fit the page. For the best results in
sizing images, you should resize the images before you upload
them to the website. But for small adjustments you can use the
editor resize function. For more information about images sizes
and formats check out the helpful articles section.
You can click on the images in the text
editor and resize them to fit in the page you are building. This
will not change the properties of the image but will modify how
it is displayed in the page.
You can also drag the images to other areas
of the page. So to move an image from the top to the bottom, just
click on it and drag it to a new spot.
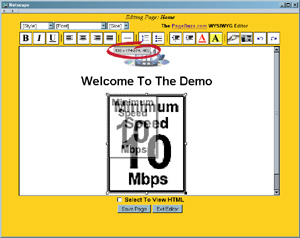
Note: You are building HTML pages, this is different than
using MS Word or WordPerfect. Webpages are not 8.5"x11".
So the page must have something in it to continue. By clicking in
the editor area and hitting the <enter> key multiple times
you can define lines in the page. This will allow you to move the
pictures to any of the lines. If no lines are defined, you can
only move pics to the first line of the page.
|

